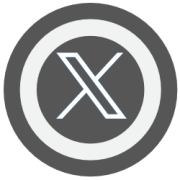Wahlhelferschulung
Sehr geehrte Wahlhelferinnen und Wahlhelfer,
zunächst einmal vielen Dank, dass Sie sich für die Übernahme eines Wahlehrenamtes am 23. Februar 2025 entschieden haben. Da Sie eine Funktion als Wahlvorsteher*in, stellv. Wahlvorsteher*in, Schriftführer*in oder stellv. Schriftführer*in übernehmen, ist eine Schulung notwendig.
Auf dieser Seite erhalten Sie Informationen sowie Hilfestellungen bei Problemen rund um die Teilnahme an den Schulungen.
Bitte beachten Sie, dass diese Seite bis zum Wahltermin noch aktualisiert wird. Die Schulungsunterlagen stehen Ihnen ab der 5. KW hier als Download (rechte Spalte) zur Verfügung.
Sie können sich zu der angegebenen Uhrzeit über die nachfolgenden Links direkt einloggen:
Videokonferenz für Urnenwahlvorstände
Videokonferenz für Briefwahlvorstände
Es erscheint der Begrüßungsbildschirm. Hier geben Sie bitte Ihren vollständigen Namen ein (wird zur Anwesenheitskontrolle benötigt), bestätigen die Datenschutzbestimmungen und klicken unten auf "An Konferenz teilnehmen".
Im nächsten Schritt entscheiden Sie, wie Sie der Konferenz beitreten wollen.
Klicken Sie auf „Mit Mikrofon“ und wählen ggf. das gewünschte Mikrofon sowie den Lautsprecherausgang aus. Die Lautstärke Ihres Audiosignals wird an dieser Stelle geprüft.
Nach Beitritt in den Konferenzraum stellen Sie ggf. Ihr Mikrofon auf „stumm“, indem Sie mittig am unteren Bildschirmrand auf das Mikrofon-Symbol (links) klicken. Das weiße Rechteck im Bild (Präsentationswand) minimieren Sie, indem Sie unten rechts auf das Symbol „Präsentation minimieren“ klicken.
HINWEIS: Sollten Sie nicht in die Konferenz/Online-Schulung kommen, melden Sie sich bitte telefonisch unter 0381 381-4307 - wir werden dann versuchen, das Problem zu lösen. Diese Service-Hotline steht Ihnen immer 30 min. vor und nach geplantem Schulungsbeginn zur Verfügung.
1. technische Voraussetzungen:
Für die Teilnahme wird ein internetfähiger PC, Laptop oder ein Tablet mit Mikrofon und Lautsprechern benötigt. Ein internetfähiges Smartphone würde auch ausreichen, ist allerdings in der Handhabung unübersichtlicher. Weiterhin bietet sich die Nutzung eines Headsets für eine gute Audioqualität an. Eine Kamera benötigen Sie zur Teilnahme an der Online-Schulung nicht.
2. Verbindung?
Es sollte eine gute Internetanbindung verwendet werden. Ein über Kabel an den Heimrouter oder Büro angeschlossener Computer gewährleistet z. B. eine sehr viel angenehmere und störungsfreiere Teilnahme als eine WLAN-Verbindung. Übertragungsprobleme reduzieren Sie schon dadurch, dass Sie Ihre Kamera ausgeschaltet lassen.
3. Browser:
Für die Teilnahme an der Online-Schulung empfehlen wir Ihnen, einen der folgenden Browser zu nutzen: Google Chrome, Mozilla Firefox, Safari, Microsoft Edge.
4. weitere mögliche Probleme/Lösungen:
a) Die Videokonferenz startet nicht:
- Wechsel des Browsers versuchen
- Freigabe von Audio-/Videogeräten prüfen (unter Systemsteuerung/Einstellungen)
b) Ich höre nichts:
- Prüfen Sie die Lautstärke -> Lautsprechersymbol in der Menüleiste
- oder ggf. direkt an den Ausgabegeräten (Boxen, Kopfhörer)
c) Ich habe Rückkopplungen:
- Diese können entstehen, wenn mehrere Teilnehmende ihre Mikrofone nicht auf "stumm" geschaltet haben, daher schalten Sie das Mikrofon bitte nur ein, wenn es für Fragen (z. B. nach Aufforderung) notwendig ist.
1. Wie mache ich mich bei Fragen bemerkbar?
- „Hand heben“: Innerhalb des Konferenzsystems sehen Sie unten mittig im Bildschirm eine „Hand“ – Klicken Sie auf dieses Feld, damit die Schulungsleitung weiß, dass Sie etwas sagen wollen. Sobald Ihr Anliegen geklärt wurde, klicken Sie wieder auf die „Hand“, um diese zu senken.
- Es kann vorkommen, dass die Schulungsleitung Ihre „gehobene Hand“ übersieht – aktivieren Sie in dem Fall Ihr Mikrofon, um etwas zu sagen (siehe 3.) oder nutzen Sie die Chatfunktion (siehe 2.).
2. Chatfunktion
- Im Konferenzsystem sehen Sie oben links im Bildschirm neben zwei Sprechblasen das Feld „Öffentlicher Chat“ – Sobald Sie darauf klicken, klappt sich der Chat nach rechts aus. Hier können Sie nun öffentlich Nachrichten schreiben, ggf. Bemerkungen machen, mit anderen Teilnehmenden Fragen sammeln etc.
- Möchten Sie den Chat wieder einklappen, klicken erneut oben links auf das Feld „Öffentlicher Chat“.
3. Audio- und Videobedienung
- Im Konferenzsystem sehen Sie unten mittig im Bildschirm drei Symbole:
- Das Mikrofon-Symbol (links): Mit einem Klick auf das Feld stellen Sie Ihr Mikrofon auf „stumm“ oder schalten es wieder an. Weiterhin können Sie hier durch einen Klick auf den Pfeil nach oben (^) Ihr Mikrofon oder Ihren Lautsprecher auswählen bzw. den Ton in der Konferenz beenden. Sollten Sie versehentlich den Ton in der Konferenz beenden, können Sie diesen wieder aktivieren, wenn Sie auf das dann erscheinende Lautsprecher-Symbol klicken.
- Das Kamera-Symbol (mittig): Mit einem Klick auf das Feld können Sie Ihre Kamera aktivieren bzw. deaktivieren. Beachten Sie, dass Ihr Computer Sie zunächst automatisch fragen wird, ob Sie den Zugriff auf die Kamera erlauben (Abfrage-Feld erscheint meistens oben links im Browser). Sie benötigen diese Funktion nicht.
Das Hand-Symbol (rechts): Mit einem Klick auf dieses Symbol „melden“ Sie sich digital. Klicken Sie erneut auf das Symbol, senken Sie Ihre Hand wieder.
Sollten Sie nicht zu der vorgesehenen Zeit an der Schulung teilnehmen können, wenden Sie sich bitte an die Wahlhelferverwaltung.
Die Kontaktdaten entnehmen Sie bitte der rechten Spalte. Wir versuchen Sie dann in eine andere Schulung einzuordnen.
Die Schulungsunterlagen finden Sie in der rechten Spalte unter „Downloads“.
Nutzen Sie die Gelegenheit, sämtliche Fragen im Rahmen der Schulung zu stellen. Sollten auch nach der Schulung und nach Durchsicht des Schulungsmaterials noch Fragen offen sein, steht Ihnen die Wahlhelferverwaltung per E-Mail oder telefonisch zur Verfügung. Die Kontaktdaten finden Sie in der rechten Spalte.
Bei Fragen zur Wahrnehmung des Wahlehrenamtes (Aufgaben, Entschädigung, etc.) erhalten Sie weitere Informationen auf www.rostock.de/wahlen oder direkt bei der Wahlhelferverwaltung. Die Kontaktdaten finden Sie in der rechten Spalte.